Ah, push it – Use Firebase push in your app
Project setup
We will start with an empty Alloy project.
ti create
# go into the folder
alloy newHave a look at the last section of the first tutorial.
Requirements
- Firebase Core Module for Android / iOS (only needed for iOS)
- Firebase Cloud Messaging Module for Android / iOS
Firebase setup
Go to https://console.firebase.google.com/ and create a project.
create a new project:
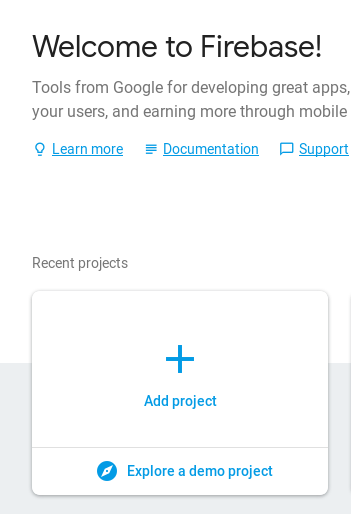
give it a name
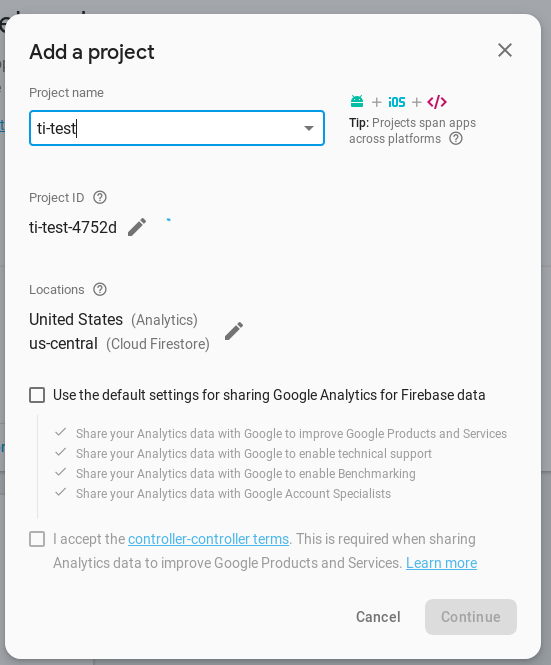
click on iOS / Android
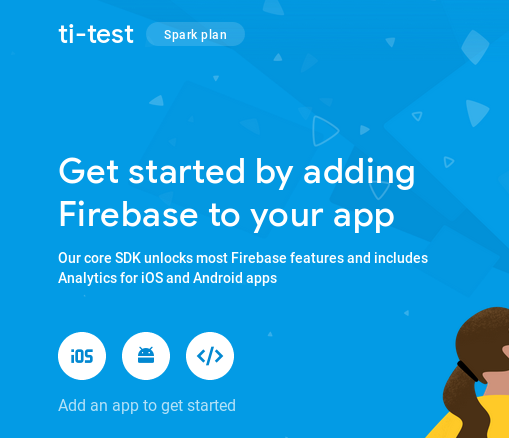
add your package name:
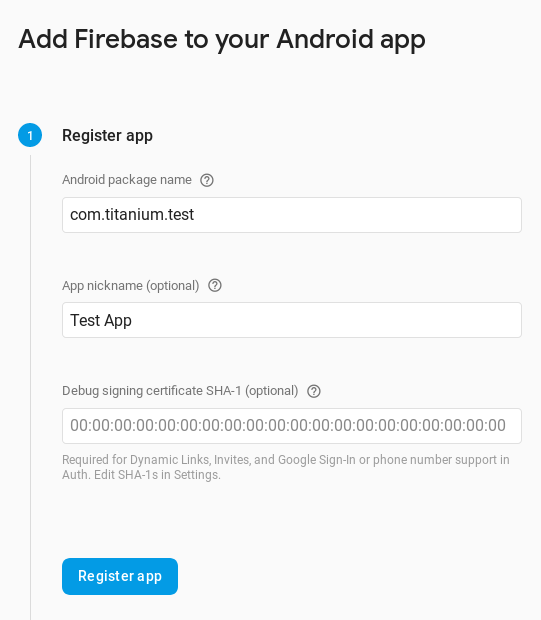
download the config file
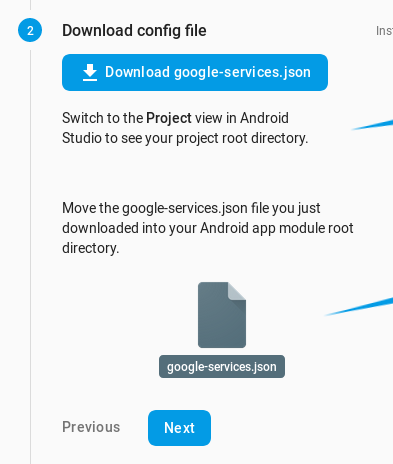
place it here:
iOS: place GoogleService-Info.plist into app/assets/iphone/
Android: place google-services.json into /app/platform/android/
For iOS we need to upload a p8 file.
Go to the project settings - Cloud messaging:

Scroll down to the iOS app configurations and click upload (inside the APNs section)
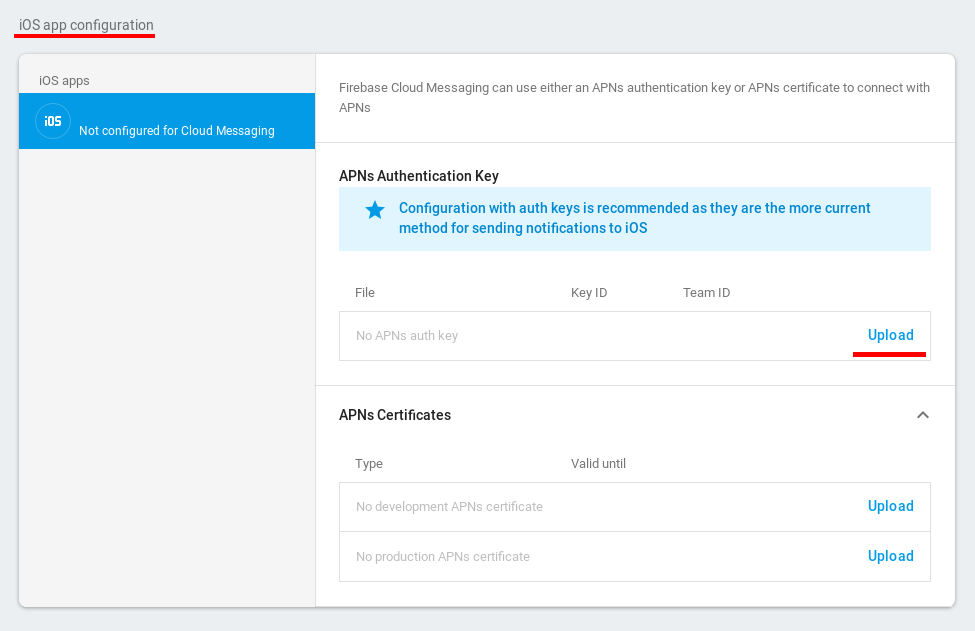
create a APNs file:
go to the Apple provisioning profile center and create a new "Key"
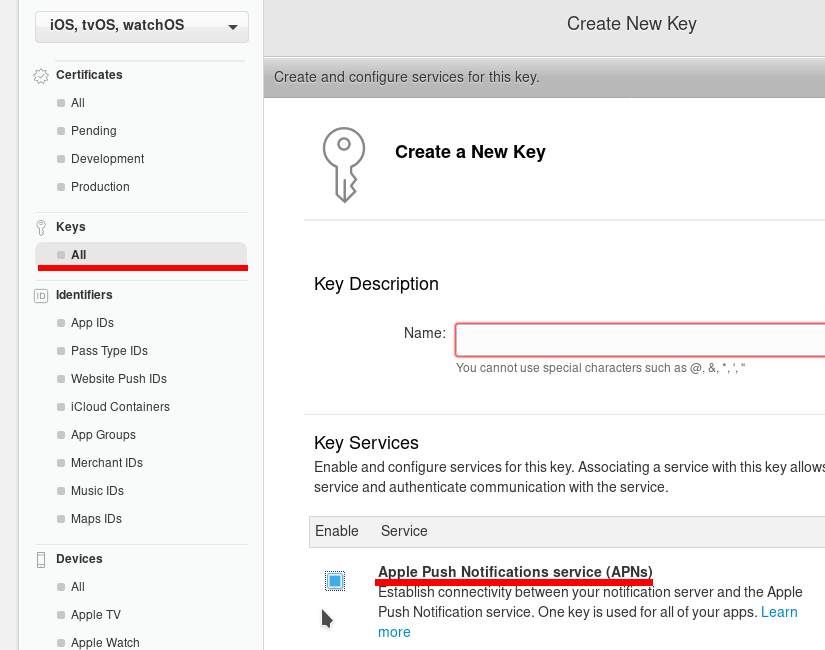
get the key id for later
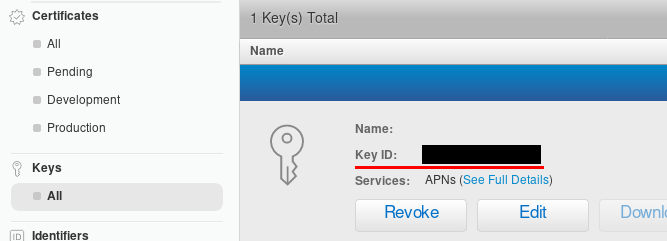
get the team id (link is inside the ? bubble of the upload form below)
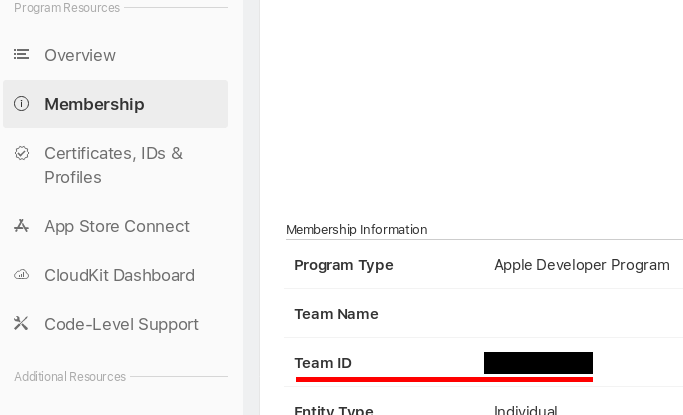
download the file
Add your p8 file and fill in the key and team id
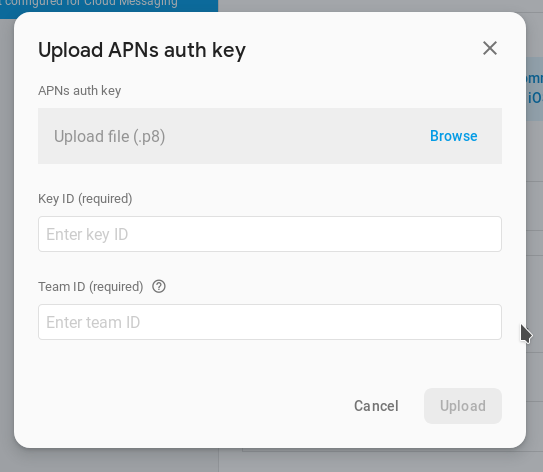
XML setup
Download the modules and update your tiapp.xml:
<modules>
<module platform="android">ti.playservices</module>
<module platform="iphone">firebase.core</module>
<module>firebase.cloudmessaging</module>
</modules>Code setup
For iOS you will need to add the Firebase Core module and load the config file:
// Require the Firebase Core module
if (OS_IOS) {
var FirebaseCore = require('firebase.core');
FirebaseCore.configure(); // default google-services.json/GoogleService-Info.plist will be used
}Android will use gradle to load the google-service.json automatically.
Then we add the Firebase Cloud Messaging module:
var fcm = require('firebase.cloudmessaging');
if (OS_IOS) {
Ti.App.iOS.addEventListener('usernotificationsettings', function eventUserNotificationSettings() {
// Remove the event again to prevent duplicate calls through the Firebase API
Ti.App.iOS.removeEventListener('usernotificationsettings', eventUserNotificationSettings);
// Register for push notifications
Ti.Network.registerForPushNotifications({
success: onToken,
error: function() {},
callback: onMessage
});
});
// Register for the notification settings event
Ti.App.iOS.registerUserNotificationSettings({
types: [
Ti.App.iOS.USER_NOTIFICATION_TYPE_ALERT,
Ti.App.iOS.USER_NOTIFICATION_TYPE_SOUND,
Ti.App.iOS.USER_NOTIFICATION_TYPE_BADGE
]
});
} else {
const channel = Ti.Android.NotificationManager.createNotificationChannel({
id: 'default',
name: 'Default channel',
importance: Ti.Android.IMPORTANCE_DEFAULT,
enableLights: true,
enableVibration: true,
showBadge: true
});
// if you use a custom id you have to set the same to the `channelId` in you php send script!
fcm.notificationChannel = channel;
// Register for Firebase Cloud Messaging
fcm.registerForPushNotifications();
}
fcm.addEventListener("didRefreshRegistrationToken", onToken);
fcm.addEventListener("didReceiveMessage", onMessage);
function onToken(e) {
// if needed: send it to your server
if (OS_ANDROID) {
alert("new Android token" + e.fcmToken);
} else {
alert("new iOS token" + fcm.fcmToken);
}
}
function onMessage(e) {
if (OS_ANDROID) {
console.log("Got message: " + JSON.stringify(e.message));
alert("Got message: " + JSON.stringify(e.message));
} else {
console.log("Got message: " + JSON.stringify(e.data));
alert("Got message: " + JSON.stringify(e.data));
}
}
console.log('FCM-Token: ' + fcm.fcmToken);
if (OS_ANDROID){
console.log('last push data: ' + fcm.lastData);
}Test it
Legacy way (valid until July 2024)
An easy test for FCM notifications is to use this little PHP script and run it with php test.php
<?php
$url = 'https://fcm.googleapis.com/fcm/send';
$fields = [
'to' => 'DEVICE_TOKEN', // or topic: /topics/testTopic
'notification' => [
'title' => 'TiFirebaseMessaging',
'body' => 'Message received'
],
'data' => [
'key1' => 'value1',
'key2' => 'value2'
]
];
$headers = [
'Authorization: key=SERVER_ID_FROM_FIREBASE_SETTIGNS_CLOUD_MESSAGING', 'Content-Type: application/json'
];
$ch = curl_init();
curl_setopt($ch, CURLOPT_URL, $url);
curl_setopt($ch, CURLOPT_POST, true);
curl_setopt($ch, CURLOPT_HTTPHEADER, $headers);
curl_setopt($ch, CURLOPT_RETURNTRANSFER, true);
curl_setopt($ch, CURLOPT_POSTFIELDS, json_encode($fields));
$result = curl_exec($ch);
echo $result;
curl_close($ch);
?>Make sure to change the DEVICE_TOKEN and SERVER_ID_FROM_FIREBASE_SETTIGNS_CLOUD_MESSAGING
To get the server ID go back to the Firebase Cloud console:
go to project settings
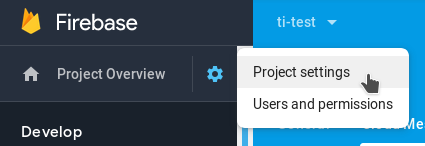
switch to "Cloud Messaging" and copy the server key
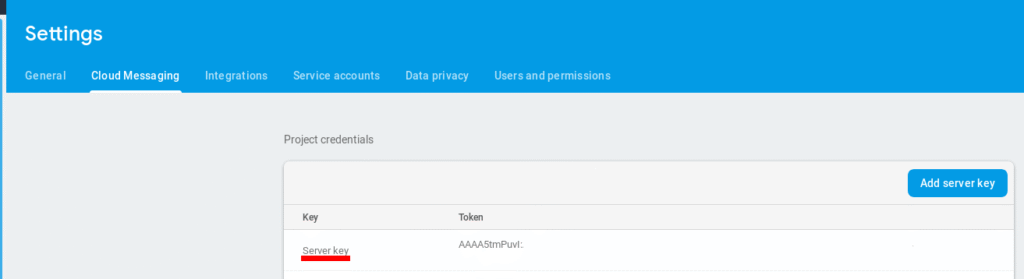
In newer Firebase projects it will look like this and you have to add a legacy server key:
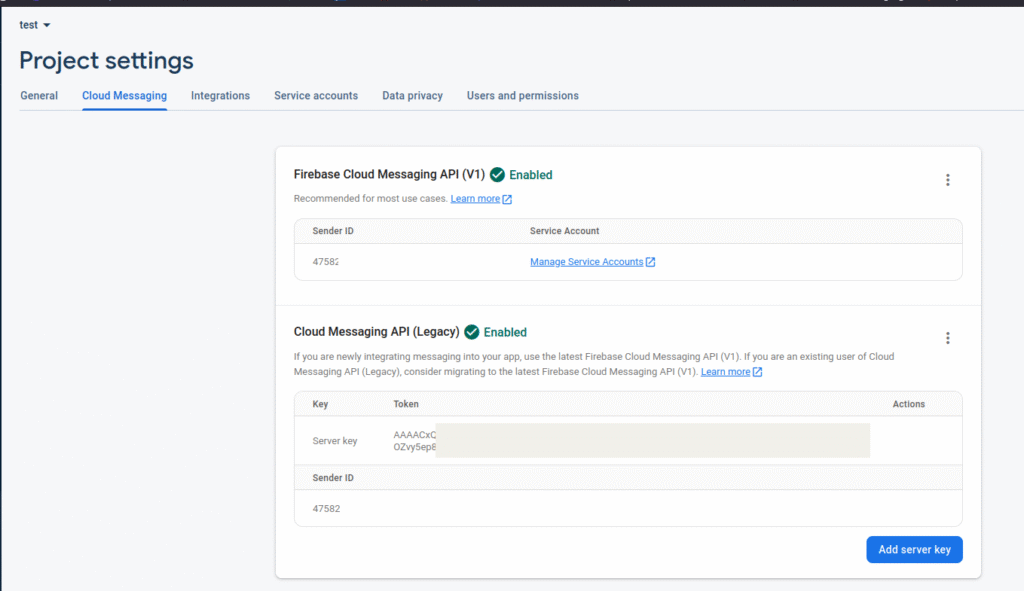
HTTP v1 API using kreait/firebase-php
You have to migrate your server API to HTTP v1 (https://firebase.google.com/docs/cloud-messaging/migrate-v1) before July 2024. The server connection requires authentication using OAuth 2. An easy way to implement the new API is with the external PHP API called Firebase Admin PHP SDK (kreait/firebase-php). Follow these steps to install the project:
- go to https://console.firebase.google.com/
- select your project
- go to project settings
- go to "Cloud messaging"
- activate Firebase Cloud Messaging API (v1)
- go to "service accounts" (https://console.firebase.google.com/project/_/settings/serviceaccounts/adminsdk)
- click Generate New Private Key, then confirm by clicking Generate Key
- securely store the JSON file containing the key.
- run
composer require kreait/firebase-phpto install the PHP files
After that you can use this PHP snippet to send push notifications using the HTTP v1 API:
require __DIR__.'/vendor/autoload.php';
use Kreait\Firebase\Factory;
use Kreait\Firebase\Contract\Messaging;
use Kreait\Firebase\Messaging\CloudMessage;
use Kreait\Firebase\Messaging\Notification;
$factory = (new Factory)->withServiceAccount('your_json_file.json');
$messaging = $factory->createMessaging();
$message = CloudMessage::withTarget('token', $token)
->withNotification(Notification::create('Title', 'Body'))
->withData(['key' => 'value']);
$messaging->send($message);Notification types
On Android there are two different messages that the phone can process: Notification messages and Data messages. A notification message is processed by the system, the data message is handled by showNotification() in TiFirebaseMessagingService. A 'data message' has more features like an image or custom fields. To use it add a data field to your payload.
PHP example:
$fields = array (
'to' => "DEVICE_TOKEN",
'data' => array(
"test1" => "value1",
"test2" => "value2",
"title" => "title",
"message" => "message",
"big_text"=>"big text even more text big text even more text big text even more text big text even more text",
"big_text_summary"=>"big_text_summary",
//"icon" => "http://via.placeholder.com/150x150",
//"image" => "http://via.placeholder.com/350x150", // won't show the big_text
"force_show_in_foreground"=> true,
"color" => "#ff6600",
"vibrate" => true,
"channelId" => "default" // or a different channel
)
);Advanced topics
Android: custom sound
You can place a mp3 file in /platform/android/res/raw/ in order to play it when the push arrives. To play that sound you need to set it in the notification channel and inside the data part of the push message:
e.g. for sound.mp3:
fcm.createNotificationChannel({
sound: 'sound'
});$fields = [
'to' => 'DEVICE_TOKEN',
'data' => [
'key1' => 'value1',
'key2' => 'value2'
'sound' => 'sound.mp3'
]
];